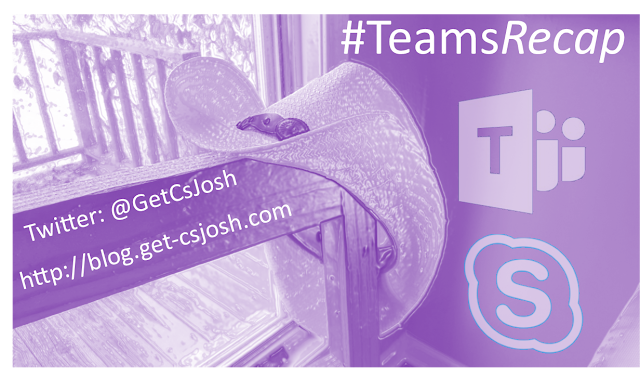This last Christmas I received a Plantronics
BackBeat FIT as a gift from my amazing wife, and I was thrilled! Granted, we may have made it easy on each other by creating Wishlists on Amazon, and shopping for each other based on that, that is beside the point.
A little over a year ago I won a
Plantronics Voyager Focus UC headset at the Charlotte Skype for Business Users Group, and I was very impressed with it's audio quality, both via speaker and microphone (Check out the #Skype4BRecap Episode where I demo this headset, give my 2 cents:
https://youtu.be/X4Wie8Z_JtY). It's comfort level was also unrivaled in my experience, so it has been my go-to ever since. Therefore, when I saw Plantronics had a wireless headset designed for running, exercise, and fitness in general, the drooling began and I knew I had to take it for a spin! Below is my experience with unboxing the BackBeat FIT, and my take on its comfort, quality, and effectiveness.
First, a bit about the BackBeat FIT!
Features & Specs
- Wireless (wired headsets/earbuds REALLY frustrate me, especially for exercise)
- Bluetooth v3.0 Capable
- Streaming Audio (Music, etc.)
- Phone Call Answer
- Batter Life
- 8 Hours Listen Time
- 6 Hours Talk Time
- Wireless Range: 33 Ft. (10 meters)
- Waterproof design (meets IP57 Standard) with additional sweatproof nano-coating - VERY important for exercise!
Moving on, let's open the box and check these things out!
The Un-Boxing
Plantronics not only does an excellent job on the quality of their products, but careful attention to detail is also given on their presentation and packing.
 |
| Merry Christmas to me! |
Turning the box to the side allows you to get a good, clean view of the headset before even opening the box. You will notice that opted for the Black Core color , but the BackBeat FIT also comes in Power Blue, Sport Grey, Stealth Green, and Fit Fuchsia.
 |
Transparent Side-View
|
The front of the box is actually a flap that can be opened like the cover of a book. This is really nice, because it lets you get a good look at the entire headset behind the transparent plastic casing without ever having to open the box. The inside flap also demonstrates how the carrying case for the headset can be flipped inside-out to serve as an armband during exercise.
Alright, let's crack open the top, and get this thing open, shall we?! When opening the top flap, you will notice that there are two "webbed" tabs on each side of the top tab that are attached to the top with one side, and to the rest of the box on the other side. This prevents the top tab from being fully folded back, assisting in a clean design and preventing potential damage to the box. There is also a small folded tab for you to grab onto, allowing you to pull out the entire contents of the package smoothly.
Grabbing that small black tab, I gently pulled out the entire contents of the box...
The box should now be fully empty, and we see the exposed headset, which is still very effectively secured in the inner-packaging components. Like I said, Plantronics' attention to detail and quality extends beyond the product to the packaging, at least in this case!
Getting a closer look at the headset in the packaging, we see the multiple points where the headset is secured by the packaging still. Also, though it is a little difficult to see due to the black color of the packaging attached to the main white packaging component, we can see that the bottom black packaging component can be gently disconnected from the small button-shaped corners. The picture above shows the black packaging component still attached at each of the four corners, while the below image shows each of the corners detached.
With the corners detached, the white packaging component can be lifted off of the black packaging component, revealing the headset carrying pouch and paperwork/documentation.
The pouch easily slides out of the black sleeve containing it, and the papers are revealed in a separate slot beneath it.
Unzipping the pouch and pulling it open reveals the USB charging cable (yes, USB only), and the straps for use as an armband during exercise.
To get a the full idea of how this pouch will function as an armband for workouts, simply flip it inside-out. You now have a Green arm-band carrying case that matches the color-scheme of your BackBeat FIT. You will also notice that the black portion of the case, which is now internal, has a slot that provides a place for you to store things like Drivers License or credit cards.
Overall, I have to say I was VERY impressed with the design, quality, and especially comfort level of the pouch. It is also made from fairly stretchable material, allowing it to fit a wide variety of different smart phone types. I have a Samsung Galaxy S6, and while the material did need to stretch a tiny bit to fit around the phone and zip up, it did so without an unnecessary amount of stretching; I was not at all concerned about the fit.
Ok, let's turn our attention back to getting that headset out of the white packaging component. First, the front of the component. As we can see, the headset is being held secure by a point at the top of the neck band, and a point on each of the ear pieces.
Flipping over to the back side, we can see that each earbud is secured snuggly behind the white packaging component.
To start removing the headset from the package, hold it firmly in one hand, while gently using a finger from the other hand to push out the first ear bud from the back of the packaging. Repeat this step on the second earbud.
With the earbuds free, gently pull the headset free from the two bottom tabs (the ones holding down the headset at the base of the ear portion), one at a time. Doing this allows you to pull the headset up past the security tab at the top of the neck portion of the packaging. Given that the material of the band-portion of the headset allows for a little stretching, you could probably free up the top neck portion in the beginning by just stretching it a bit, but I am always a fan of un-packaging devices like this as gently as possible.
We are now free to fully remove the headset from the packaging! This view allows you to see them standing freely in their natural position, as they will be worn.
Here the set is flipped open to get a good look at the design and structure of the earbuds and the entire ear components.
Finally, let's have a brief glance at the many languages that we can learn to operate this headset in:
And there you have it, the headset, pouch, cord, and documentation has all be un-boxed!
Close-Up and Powering On/Off the Device
The below view is a close up of the bottom of the bud that provides the connection for the USB charging component. There is a small ridge that allows you to use a fingernail to pry this open, and then it outer covering slides out of the way of the opening without becoming detached. Would hate to lose the covering! When closed, it seems to hold snuggly in place, but not so snuggly that it is difficult to get back open. Good design!
There is a small ridge that allows you to use a fingernail to pry this open, and then it outer covering slides out of the way of the opening without becoming detached. Would hate to lose the covering! When closed, it seems to hold snuggly in place, but not so snuggly that it is difficult to get back open. Good design!
While my headset came with a big of a charge for initial use, I plugged it in right away anyway, just to get a feel for how the charging process goes. The connection is smooth, easy to connect, and quick clean up when the charging is finished.
As we can see below, we have a nice warm red light on the earbud piece while it is charging:
When ready to power it on, there is a very small shiny black tab at the top of the earbud with the 'phone' button. It protrudes outward from the earbud, ever-so-slightly.
Press and hold this little tab for a few seconds, and the earbud will light up blue for a couple seconds to let you know it has turned on.
In similar fashion, you will hold this same small black tab down for a few seconds to turn the headset off. Once it lights up red for a couple seconds, it has powered down.
Quality Assessment
Physical Quality
As I have mentioned several other times throughout this post, I feel that Plantronics brings a high-level of quality to all of their products, and the BackBeat FIT has not proven to be any different in this regard. From the packaging, to the materials of the device, and even the arm-band pouch, you really get the feeling that no corners were cut in the design and manufacturing of the device.
Audio Quality
Keeping in mind that this device is designed for being light-weight, flexible, and durable to physical activity and sweat, the audio quality is surprising excellent. Obviously it cannot stack up to the crisp and clear quality of something like the Plantronics Voyager Focus UC, but again, it is a different type of device, and that level of quality is likely not possible to achieve in a device designed for fitness and exercise. Those caveats being what they are, the quality on the BackBeat FIT blew me away, and I have been very pleasantly surprised!
Comfort Assessment
Comfort was a huge part of my assessment. I have traditionally found it extremely difficult to find an exercise headset that is supposed to fit around your ears like the BackBeat FIT is designed to do, while still achieving a reasonable level of comfort.
I don't honestly know what Plantronics has done differently in the design of the ear components from other vendors, but I found the BackBeat FIT design to be not only comfortable, but almost unnoticeable, during usage! I have not yet had the change to take it for a run, but I did use it during some extensive yard work, and yes, I was able to assess how they felt with a good sweat worked up, and they maintained a very reasonable comfort level. I'll spare you a sweat-drenched pic, but this shows how the BackBeat FIT looks during wear:
In Summary...
Overall, the Plantronics BackBeat FIT is an incredible wireless headset for exercise and fitness. It's comfort level, audio and device quality, and overall management makes this device entirely worth the list price at Plantronics' site (though you may find a break in places like Amazon, etc.). I will be using this headset for all future workouts for quite some time! If you have one, or end up getting one yourself, I would love to hear your thoughts.
Next up, I need to take this thing for a spin with a Skype for Business call or two. I know the audio might not be quite as good as what I am currently using, but it certainly is more compact and easy to carry for on-the-go conversations!