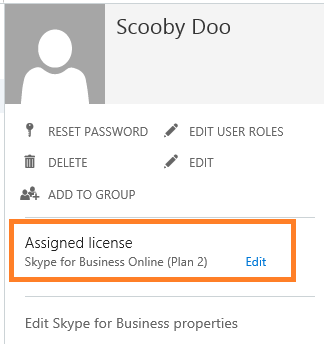Configure Hybrid
Assuming that you have already satisfied all the pre-requisites per the blog post mentioned above, it is now time to connect your environments using the provided wizard in the Skype for Business Control Panel (on-premises).
From the Skype for Business Control Panel, on the Home tab, click the Set up hybrid with Skype for Business Online link as shown below:
The Set up Hybrid with Skype for Business Online wizard will open, and the first screen simply presents a list of pre-requisites that must be satisfied. Click Next.
The next screen will likely prompt you to sign in to Office 365. Click the Sign in to Office 365 button.
Enter your credentials, and then click Ok.
You will then see that the wizard is attempting to sign in to Office 365 with the provided credentials.
The next screen will show that you are successfully signed in to Office 365 if your credentials were correct, and you can click Close.
The next wizard screen seems a bit repetitive, but it confirms that you are now signed in to Office 365. Click Next.
Now the wizard will actually perform a check to see if the pre-requisites have been satisfied.
If any checks come back with an "X" in a red circle, no problem. Just click Next, and the wizard will take care of the needed configuration. As you can see, all pre-requisites were taken care of. The image below reflects that the "Federation with Office 365 is not configured" error in the above image was automatically configured for you. Click Close.
Wasn't that easy? Hybrid is now configured!
Move Users From On-Prem to Online
Now navigate to the Users tab in the Skype for Business Control Panel. Select the user that you want to move to Skype for Business Online, and then click on the Actions drop-down from the top navigation menu. Select the option to Move selected users to Skype for Business Online....
The Move users to Skype for Business Online wizard opens, and you are presented with a warning to make sure that the user has a Skype for Business Online license assigned in Office 365, and with another warning to make sure that you are familiar with the feature differences between environments. (NOTE: if you need to assign a license to the user in Skype for Business Online at this point, stop and do so. Then go grab a coffee from Starbucks; I have seen provisioning take between 30 - 60 minutes for this license assignment to be recognized from the Control Panel.) Click Next.
Again, you may be prompted to sign in to Office 365. If so, enter your credentials, and click Ok. Once you are signed in, click Close.
Repetition. More confirmation that you are signed in to Office 365. Click Next.
You are now presented with another prompt asking if you are sure you want to move this user to Skype for Business Online. Click Next.
Next, a screen appears displaying the progress of the move operation.
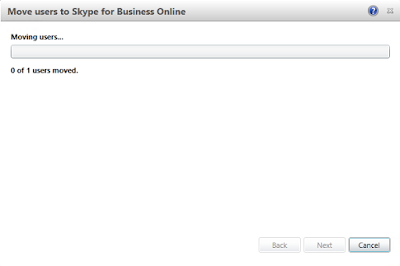
Once the move completes successfully, you will see the below screen. This would show if the move was unsuccessful for any reason (like licensing not being recognized yet). This report can be more helpful in cases where you are moving multiple users. Click Close.
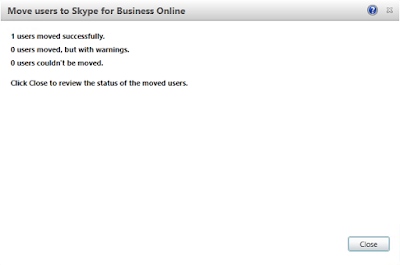
Now, if you look at your users in the Control Panel, you can see that Shaggy and Thelma are still homed in the on-prem pool, but Scooby is now in Skype for Business Online.
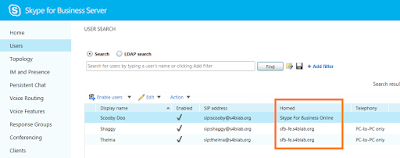
Again, Provisioning may take its sweet time for your Skype for Business Admin Center to reflect this new user as being homed Online, but once it has finished, you should see this on your Skype for Business Admin Center dashboard:
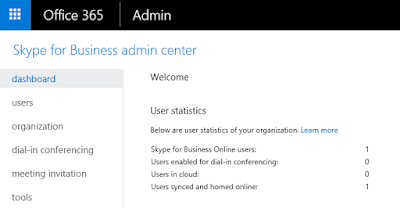
Clicking on the Users tab in the Skype for Business Admin Center further confirms that Scooby is now indeed Online.
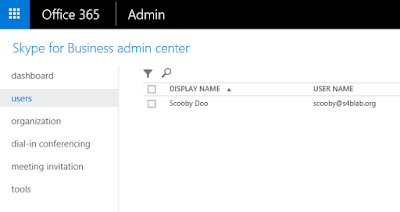
Back in the on-prem Control Panel, if we open the Properties of Scooby, and read the message, it hits the point home just a bit further that he is definitely homed in Office 365.
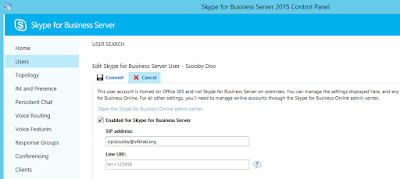
Move Users from Online to On-Prem
Alright, so you have moved a user to Online. Before they get too comfy, let's move them back to on-prem!
From the on-prem Skype for Business Control Panel, navigate to the Users tab, search for your user, and with the user highlighted, click on the Actions drop-down menu. Select the option to Move selected users from Skype for Business Online...
In the Move users to Skype for Business Server on-premises wizard, you are prompted to select the pool that you want to move the user to. Make your selection from the drop-down box, and then click Next.
This operation requires you to connect to Office 365 once again, so click the Sign in to Office 365 button, enter your credentials, click Ok, and then once you are signed in, click Close.
You will receive the expected confirmation window stating that you are now signed into Office 365 as was demonstrated above. Click Next. The next screen is asking you to confirm that you want to move this user to your on-prem pool. Click Next.
Again, you are presented with the progress of the move operation.
Lastly, you will see the results screen. In our case, you can see that Scooby moved back successfully. Click Close.
Now, if we take another look at all of our users, we can see that they are all back nice and snug in our on-prem pool.
And that's it! Once your pre-reqs are in place and Directory Synchronization is working, configuring Hybrid and moving users between environments is very simple and straightforward from the Skype for Business Control Panel.
Stay techy, my friends!