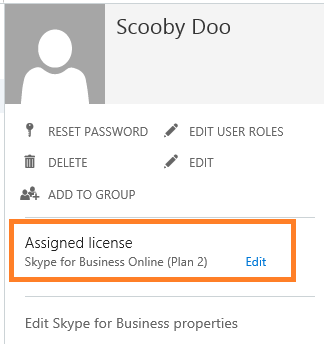In addition to seeking guidance on configuring your hybrid deployment with the content from this blog post, be sure to also download a FREE copy of my Hybrid Handbook eBook on the TechNet Gallery: https://gallery.technet.microsoft.com/Skype-for-Business-Hybrid-9218205e. It will provide guidance on various Skype for Business "Hybrid" topics.
What exactly does Skype for Business Hybrid mean? Well, simply put, Hybrid within your Skype for Business deployment is when you have an On-Prem Skype for Business Server 2015 (or Lync Server 2013) deployment, AND Skype for Business Online (Office 365), and you want to connect the two environments. This way you can have some users in your On-Prem environment and others in your Online environment, while they are all part of the same SIP domain, and communicate freely as if they were all in the same physical deployment.
Why Skype for Business Hybrid?
This is a fair question. Why add the complexity to an already deployed Skype for Business Server 2015 deployment? Or the reverse: why complicate your simple Skype for Business Online environment with a whole new On-Prem deployment? Here are a few key reasons:
- Flexibility. In today's work environment, users are scattered geographically, and also have varying functionality needs. While some can operate fully within the available feature set of Skype for Business Online, others may need more enterprise-level features that are only found in On-Prem, such as advanced Enterprise Voice functionality.
- Cost Savings. By having some Skype for Business users remain cloud-based, you save significantly on licensing costs compared to those users that are on-prem.
- Leaner On-Prem Environment. This is kind of tied in with the previous two comments, but the more users you have in Office 365, the less beefy your on-Prem deployment has to be. This goes beyond Skype for Business, as well. If those Office 365 users are also using Exchange Online, or SharePoint Online, those On-Prem deployments can also likely be scaled down over time.
Again, the above points are just a few obvious reasons why a company might want a Hybrid environment. Now that we have taken a quick look at why, let's explore our existing lab environment, and discuss the leg work that was done before we made the actual connection between environments and moved a user to Online.
The Lab Environment
The On-Prem lab environment was built in the Rackspace public cloud, which was very easy to deploy and manage (Disclaimer: for those that don't know, I am a Rackspace employee). It consists of the following servers:
- 1 Active Directory Domain Controller
- 1 Azure AD Connect Server for Directory Synchronization
- 1 Active Directory Federation Services Server
- 1 AD FS Web Proxy
- 1 Skype for Business Server 2015 Standard Edition Front End
- 1 Skype for Business Server 2015 Edge Server
- 1 Reverse Proxy (IIS w/ ARR)
For the certificates on the Skype for Business components, I installed an internal Root CA on the DC, and have used that on both the public and private-facing certificates, which works fine for the lab. For the AD FS and AD Connect pieces, I set them up according to this previous blog post: http://blog.msucguy.com/2015/07/configuring-azure-ad-connect-with-sso.html.
The Skype for Business On-Prem deployment is just a run-of-the-mill Standard Edition deployment, with three users enabled, nothing special:
As you can see, we are going with a Scooby Doo theme, here!
The Office 365 Environment
My tenant for this lab is using the SIP domain 's4blab.org', which is of course the same SIP domain that I used in my On-Prem lab. As you can see, to begin, I had only my 'admin' user, and no SSO or directory synchronization setup. I am not going to walk through those steps, as they are out of scope for this post, but you can find those steps in the blog post I linked to above.
In the Azure AD portal, you can see that my domain is already verified, but SSO is not yet impletementd:
Next, in our Licenses section, we can see that I have a single valid Skype for Business Online (Plan 2) license, but that it is not yet assigned:
After I activated my domain for Directory Synchronization, we see this for Step 3:
Then, once I got directory synchronization in place with SSO, we can see that Scooby, Shaggy, and Thelma, as well as my AD FS service account, are now synced to the cloud, but their Status shows "Synced with Active Directory". Good times.
When I go back into Azure AD Portal, I can now see that my one verified domain is also configured for SSO:
Alright, for a last look at the Office 365 environment before we move on to actually connecting the Hybrid piece, we can see that there are still no Skype for Business Online users enabled in the Skype for Business Admin Center after our Directory Synchronization:
Prerequisites for Hybrid Skype for Business
Let's first discuss a few key requirements that must be in place before Hybrid can be successfully implemented.
- Directory Synchronization. A mechanism for directory synchronization between your on-prem Active Directory and Azure AD instance is required. This does not have to be Azure AD Connect, but I would highly recommend it. Also, if SSO is required, you will need to have AD FS with the AD FS Web Proxy configured. As mentioned above, this is already in place in our lab environment.
- On-Prem Topology. In order to set this up, you cannot have a mix-and-match topology. For a Skype for Business Server 2015 deployment, all servers must be running Skype for Business Server 2015. Likewise, if you have a Lync Server 2013 deployment, all servers must be running Lync Server 2013.
- Federation Requirements. The Federation configuration that is in place in your on-prem deployment must be mirrored in your Online environment. For example, if you have Open Federation set up on-Prem, but lock down federation to only certain domains Online, you will have to change one or the other to match the other exactly.
- DNS. The SRV records for your SIP domain, both _sipfederationtls._tcp and _sip._tls, need to be configured to point to the on-prem Reverse Proxy, NOT the Office 365 addresses.
- Other Considerations. There are also various requirements for ports and protocols that need to be allowed through your firewall. In addition, there are a few more things that you need to consider, but are not necessarily requirements, regarding user accounts and data, and policies and features. Read up on each of these pieces in detail here: https://technet.microsoft.com/en-us/library/jj205403.aspx.
Configure Hybrid
Edit (12/4/2015): The next two sections describe how to configure hybrid and move users via Powershell cmdlets, so that you have a base to work off for putting scripts together and further automating your environment. For a great How-To on completing these tasks within the Skype for Business Control Panel, check out my other post: Configure Hybrid Skype for Business and Move Users (GUI).
Alright, with our environment fully prepped, and ready for connecting, let's jump into the meat of actually making the Hybrid connection, and then move on to moving users.
- So, first, we need to run the following cmdlet in our Skype for Business Management Shell on the on-prem Front End: Set-CSAccessEdgeConfiguration -AllowOutsideUsers 1 -AllowFederatedUsers 1 -UseDnsSrvRouting -EnablePartnerDiscovery $true.
As you can see, I first tried running it without -EnablePartnerDiscovery, as that is what was instructed in official documentation, but this parameter is apparently required when using -UseDnsSrvRouting. Note: You can also set the value as $false, but I chose $true to keep things simplified across both environments.
- Now, in the Federation and External Access tab within the Skype for Business Server Control Panel, go to the section titled SIP FEDERATED PROVIDERS, and remove the default entry that shows up for Skype for Business Online. You will then only have one default entry.
- Back in the Skype for Business Management Shell, run the following cmdlet: New-CsHostingProvider -Identity SkypeforBusinessOnline -ProxyFqdn -"sipfed.online.lync.com" -Enabled $true -EnabledSharedAddressSpace $true -HostsOCSUsers $true -VerificationLevel UseSourceVerification -IsLocal $false -AutodiscoverUrl https://webdir.online.lync.com/AutodiscoverService.svc/root. The -EnabledSharedAddressSpace is important because this tells the on-prem deployment that we will be sharing the SIP domain that is in use with an Online tenant.
- Going back to the Control Panel, we can see our new hosting provider if we refresh the screen:
- Next, if we don't already have the Skype for Business Online connector module installed, you must obtain that and install in on your server. If you are using your Skype for Business Front End server to run these commands, however, this module should have been installed by default when installing Skype for Business Server 2015.
- Import the module (Import-Module SkypeOnlineConnector), and then set your credentials in the $cred variable ($cred = Get-Credential):
- Next, run this cmdlet to set a new $CSSession variable: $CSSession = New-CsOnlineSession -Credential $cred; follow that cmdlet up with Import-PSSession $CSSession -AllowClobber.
- Now, just like we configured our Hosting Provider to Share Address Space, we need to set this on our actual tenant in Office 365: Set-CsTenantFederationConfiguration -SharedSipAddressSpace $true.
Alright, we are ready to move a user from our on-prem Skype for Business deployment to our Skype for Business Online tenant!
Move Users From On-Prem to Online
Alright, the documentation has us move on to running the cmdlet for move the user. However, if we do this before we set the Skype for Business Online (Plan 2) license on the user within Office 365, we will see the below error:
The error tells us: "The user could not be moved because he or she has not been assigned a Skype for Business Online license. Users must be licensed before they can be moved to Skype for Business Online." Pretty straightforward, right!
So, we go to the user in Office 365 Admin Center, under the Active Users section, and selecting Scooby (you will notice we tried to move Scooby in the above screenshot) shows us that he has no license assigned:
So, we click on the Edit link next to the text "No license" under Assigned License, and in the Assign License box, we select "United States" in the Set user location dropdown box, and then check the box for Skype for Business Online (Plan 2). Click Save.
We can now see that the user Scooby has a Skype for Business Online (Plan 2) license assigned.
However, if you attempt to run the Move-CsUser command again immediately, you may still see the same error, which doesn't make sense, right?! Well, you may need to wait 15 - 30 minutes after assigning this license, as the provisioning process is not exactly what you might call...quick.
SO, after waiting all this time, you can now run this again: Move-CsUser -Identity scooby@s4blab.org -Target sipfed.online.lync.com -Credential $cred -HostedMigrationOverrideUrl https://admin1a.online.lync.com/HostedMigration/hostedmigrationservice.svc.
**IMPORTANT** In the above command, you first need to make sure you change -Identity to the user that you are attempting to move. Second, in order to get the proper HostedMigrationOverrideUrl, log into your Skype for Business Admin Center, and copy the URL up through ".lync.com", and then append "/HostedMigration/hostedmigrationservice.svc" to the end of that URL. This may be different for different tenants.
You will then be prompted to Confirm. Type "y" and hit Enter. You should then see the below if it was successful:
Again, provisioning is involved at this point, so after you run Move-CsUser, you may need to wait a while before you see the below stats get updated in your Skype for Business Admin Center:
Then, if you click on the Users tab in the Skype for Business Admin Center, you should now see good ol' Scooby in there!
Let's go take a quick look back at the Active Users in our on-prem Skype for Business Control Panel. Doing so shows us that Scooby is no longer there, as he now lives in the Cloud!
Lastly, let's now log in to a Skype for Business Basic client with Scooby. BOOM! Not only did Scooby log in, but his contacts migrated with him (up to 250 contacts can be migrated). Also, Scooby's last status of "Yipes!" is still up top. Nice!
Now, if you are wondering why Shaggy and Thelma's Presence shows as Updating, it is because of that private Root CA that I mentioned earlier. Since I am not using trusted public certificates in my lab, Skype for Business Online does not trust the certs, and thus the federation relationship for communication and presence does not work. For a lab, this is no big deal, but in Production, with publicly-issued SSL certificates, you will be able to communicate and see Presence.
Well, I hope this helps to clear up the process for some of you that ran into similar errors as I saw above, and I hope this lays a foundation for you to begin planning your Hybrid environments! As always, I welcome feedback, thoughts, and suggestions!
Stay techy, my friends!