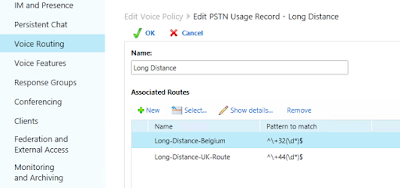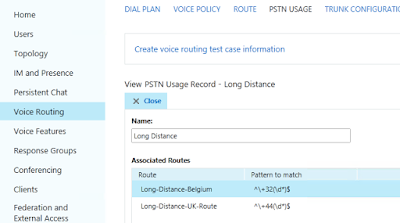Does the order really matter?
So, we all know that Enterprise Voice can be a tricky thing to navigate in Skype for Business and Lync Server. This is especially true if there are multiple conferencing numbers in multiple regions, with multiple routes/trunks/voice polices/etc. The key word to here seems to be "multiple", wouldn't you say? If we only one had site, and only really needed to dial numbers within the US, and only had one conference number, then things would be SO much easier, right? The reality, though, is that many of us might feel like this when trying to get our Enterprise Voice routing just right:
So, with the assumption that we already know that PSTN Usages will be tried in the order in which they appear within a Voice Policy, and each PSTN Usage is then associated with a Voice Route, why do we need to be concerned with the order of Routes? Would that not be decided by by the order of the PSTN Usages within a given Voice Policy, as we just mentioned? Very good questions.
First of all, yes, the Route order would be determined by the PSTN Usage order that the Route is associated with within a Voice Policy. BUT, let's not forget about that beautiful M:N Routing functionality! Essentially, the above is true, but only under the assumption that there is only 1 Route associated with a given PSTN Usage. If we mix it up a bit, though, and have multiple Routes associate with a PSTN Usage (are your eyes crossing yet?), then how do we control the order in which the routes will be tried for a single PSTN Usage? And again, does it even matter, as long as the call gets where it needs to go?
The short answer is Yes, it can matter, though it often does not. Let's take a look at how we would even go about re-ordering the routes in the Skype for Business Control Panel, and then answer why this may matter.
How to order Routes for a single PSTN Usage
Alright, so first, let's take a look at a Voice Policy in our Skype for Business Control Panel. Here we see that we have a single policy, the default 'Global' policy. Just from this screenshot, we can already see that there are two PSTN Usages assigned to this policy: "Local", and "Long Distance".
Now, when we open up our 'Global' voice policy, we have a bit more information. For our purposes, we are going to be focusing on the PSTN Usage called "Long Distance". Looking at the Associated routes of the "Long Distance" usage, we can see that there are two routes associated already: "Long-Distance-Belgium" and "Long-Distance-UK-Route". Obviously the first route is intended to route calls to a trunk for Belgium-bound calls, and the second is for calls that are destined for the UK.
The order that the Associated routes appear in in the above screen is the order in which the routes will be tried (again, we will go over why it might matter which ones are tried first shortly). For argument's sake, let's say we want to try the UK route before the Belgium route. Obviously, we need to change the current order. If we highlight the "Long Distance" PSTN Usage and click on Show details, we are presented with the below screen:
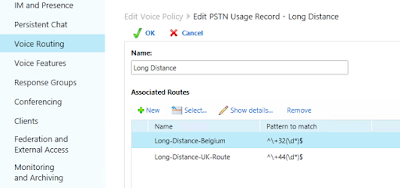
As you can see from the navigation menu at the top, we are viewing each of the routes associated with a PSTN Usage within the Voice Policy itself. We can also see that the only option here is to rename the PSTN Usage; we can view the details of the routes, and add new routes to be associated with the PSTN Usage, but there is no way to re-order the routes in the above screen. This is true even when we navigate to the PSTN USages tab and click on the specific Usage's settings, because if we recall, PSTN Usages have no settings themselves; they can be named, and then associated with voice policies and routes, but that is it.
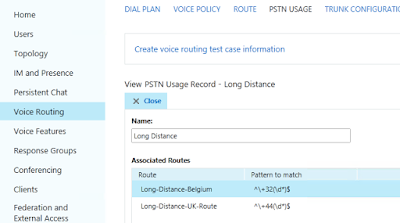
So, if we can't modify the order that the routes are tried in for a given PSTN Usage from the voice policy or the PSTN Usage itself, where can we modify the order? Well, it may seem a little backward at first, but the Routes tab is actually where you would go to do this. As you can see below, each route is listed, and when one route is highlighted, the menu above the routes gives you options to either move that route up, or down. Notice that the order of the routes below (from top to bottom) is the same order as how the routes appear when looking at the PSTN Usage settings within the 'Global' voice policy.
So, as our goal is to have the UK route tried first for a match with the already normalized number being dialed, we want to:
- Highlight the "Long-Distance-UK-Route" route
- Click on the Move up menu item
- Click the Commit drop down, and select Commit All
- Click OK when prompted
- Rejoice because you just changed the route order!
Note: in a production environment, you may want to triple check your work, and run a couple test scenarios before "Committing" the changes. Check out the order now:
To double check our work and make sure that order of the routes has been changed for the PSTN Usage, let's go back and look at the PSTN Usage in our 'Global' voice policy:
Sure enough! The routes are now re-ordered, and any call that gets dialed and tried through the "Long Distance" PSTN Usage will try the UK route for a match first.
So, why would you care about the route order?
As for why the route order matters, for the most part, especially in smaller, less complicated environments, the order does not really matter. However, in the event that you have more than one route associate with a PSTN Usage, and more than one of the routes would be a match for the normalized number, but each route would send the call to a different destination, your calls may not be sent to the destination that you are hoping for. So it may be important to re-order the more specific routes to the top, and leave the routes that are more "catch-all" in nature toward the bottom.
Another reason that you may want to re-order your routes for a single PSTN Usage would be to optimize traffic in your environment. For example, given the above scenario, let's say that you have a LOT of voice traffic, and your servers are hit pretty hard with processing those dialed numbers. Now let's say that almost all of your international calls are to the UK. If you had not changed your order above, then the server has to try the Belgium route first for each international call, putting more strain on the server. Once the re-order was committed, most of those calls are only going to have to try one route now, as opposed to two, before being successfully routed.
Well, once again, I hope this has been helpful Thanks for sticking through my commentary to get to the meat of this topic, and feel free to share your thoughts!
Stay techy, my friends!